As you probably know, IBM Notes supports "Notes-URLs" in the form of " notes://servername/applicationName?OpenApplication"; (eg.: Notes:///C1257802004BEEDD/CB71294887486E9CC125780E0034017E/D2060AA524CE62F5C125820B00371A6B). A lot of my IBM Connections customers are also Notes users so they also want to store Notes-URLs inside IBM Connections Wikis, Bookmarks, Forums, etc.
Unfortunately, with IBM Connections 6.0 CR1, IBM introduced a new white-listing mechanism for Active Content Filtering. This is fine, as it provides additional security, but is bad, as it breaks a few things. Additionally, the release notes only mention that the new filtering works "by only allowing uploads of content that meets your criteria" and does not mention, that the protocol part of an URL also gets checked. And that part prohibits the possibility to add Notes-URLs to IBM Connections, as you can see in the screenshot below:
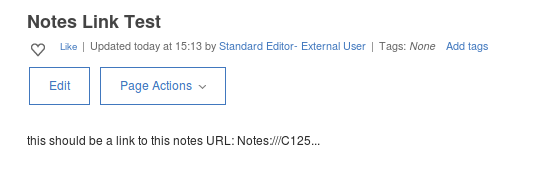
Fortunately, this new feature can be modified to allow additional URL protocols, so there is no need to reactivate the legacy active content filters. Let me sum up the necessary steps from the slightly confusing ;) documentation.
1. Navigate to the "extern" directory of your LotusConnections-config directory. eg cd F:\IBM\WebSphere\AppServer\profiles\ic-dmgr01\config\cells\ic-cell\LotusConnections-config\extern
2. Copy the "ojhs-whitelist-default.xml" and change "default" to a string of your liking ("wyd" in my example). eg: copy ojhs-whitelist-default.xml ojhs-whitelist-wyd.xml
3. Open "ojhs-whitelist-wyd.xml" in a proper editor and find the "allowUrlProtocols" section. Within that, add the notes protocol. Save and close the file. Afterwards, the section should look like this:
<allowUrlProtocols>
<protocol name="ftp" />
<protocol name="tel" />
<protocol name="notes" />
</ allowUrlProtocols>
4. Copy the "acp-configkey__default.xml" and change "default" to a string of your liking ("wyd" in my example). eg: copy acp-configkey__default.xml acp-configkey__wyd.xml
5. Open "acp-configkey__wyd.xml" in a proper editor and find the "defaultKey" parameter. Replace "default" with the string you chose before ("wyd" in my case). Save and close the file. Afterwards, the parameter section should look like this:
<param value="defaultKey= wyd" />
6. Start the wsadmin client and check out the LotusConnections-config.xml file. Open that file in a proper editor.
7. Now find EVERY " sloc:serviceReference"; entry you want to modify (Wikis, Forums, Dogear, ...) and change the acf_config_file attribute for EACH ENTRY from "acp-configkey__default.xml" to the filename you specified in step 4 (in my case "acp-configkey__wyd.xml"). This should look like this for Wikis and Dogear:
< sloc:serviceReference acf_config_file="acp-configkey__wyd.xml" bootstrapHost="admin_replace" bootstrapPort="admin_replace" clusterName="ICCluster" enabled="true" person_card_service_name_js_eval="generalrs.label.personcard.wikislink" person_card_service_url_pattern="/home/search?uid={userid}&name={displayName}" serviceName="wikis" ssl_enabled="true" >
...
< sloc:serviceReference acf_config_file="acp-configkey__wyd.xml" bootstrapHost="admin_replace" bootstrapPort="admin_replace" clusterName="ICCluster" enabled="true" person_card_service_name_js_eval="generalrs.label_personcard_dogearlink" person_card_service_url_pattern="/html?userid={userid}" serviceName="dogear" ssl_enabled="true">
8. Check in the modified LotusConnections-config.xml file.
9. Restart Common and the applications you modified the configuration for in step 7
10. Profit!
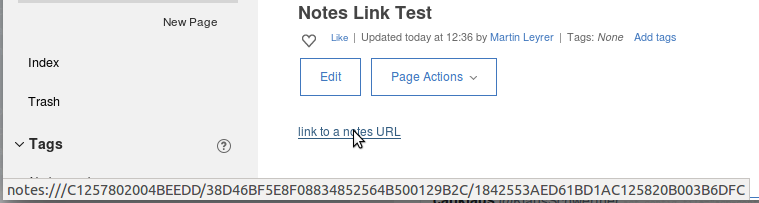
Comments [0]
No Comments Found